ad23Geber导出-官方教程(新版本-22.11版本后)
-本文章只适用于22.11之后的ad版本geber导出,适配于ad23版本;若需要查看22.11之前的geber导出教程,请查看下方连接-
ad22旧版Geber导出(22.11版本前)(含官方教程)(含坐标文件)_ad20导出坐标文件-CSDN博客 ——2023.10.17编辑
1、AD生成geber文件导出(官方教程)
1、导出图像层
1.1 在PCB界面下【文件】→【制造输出】→【Gerber Files】

1.2 打开Gerber Setup对话框设置
左侧选择geber模式,右侧选择使用层
需查看在Mechanical1、Mechanical13、Mechanical15是否需要导出;
① Mechanical1是边框层
② Mechanical13是放置3D封装图层
③ Mechanical15是器件占位层
一般来说只需要导出Mechanical1层即可。
注意:AD17版本以后,边框层绘制在keepout层有可能geber不显示

1.3点击Apply即可,导出文件可直接关闭,无需保存
2、输出NC Drill Files(钻孔文件)
2.1 回到PCB界面下【文件】→【制造输出】→【NC Drill Files】

2.2 在NC Drill界面进行如下设置(摒弃前导零),其余默认
2.3 在弹出的对话框中点击【确定】即可
如果有多个此对话框,代表孔外形有多种,都确认即可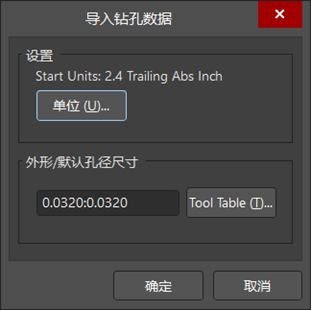
3、输出Test Point Report(IPC网表文件)-钢网文件
3.1 回到PCB文件界面中,菜单栏【文件】→【制造输出】→【Test Point Report】命令

3.2在弹出的Fabrication Testpoint Setup对话框中进行相应的输出设置,点击确定,即可输出
3.3在弹出的导入孔钻数据对话框点击【确定】即可
4、输出Generates pick and place file(坐标文件)
4.1回到PCB文件界面中,菜单栏【文件】→【装配输出】→【Generates pick and place file】命令。进行元件坐标输出

4.2在弹出的拾放文件设置的对话框中,进行相应设置,输出设置单位“英制”,格式“CSV”
根据实际需要判断“坐标文件”是否需要导出Pad-X、Pad-Y、Ref-X、Ref-Y四个选项,其他如图所示
5、Geber完成输出
5.1 Gerber文件输出完成。输出过程产生3个.cam文件可直接关闭,不用保存。在工程目录下的【Project Outputs for…】文件夹中的文件即为Gerber文件,将它重命名后,打包发给PCB生产厂商制作即可
