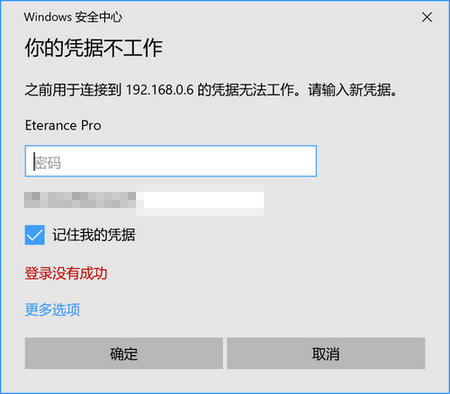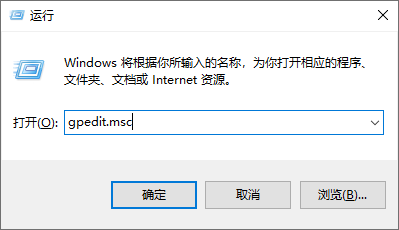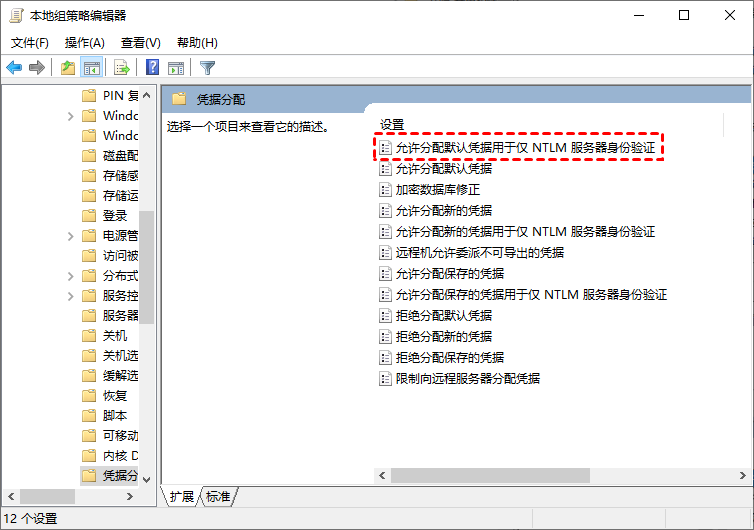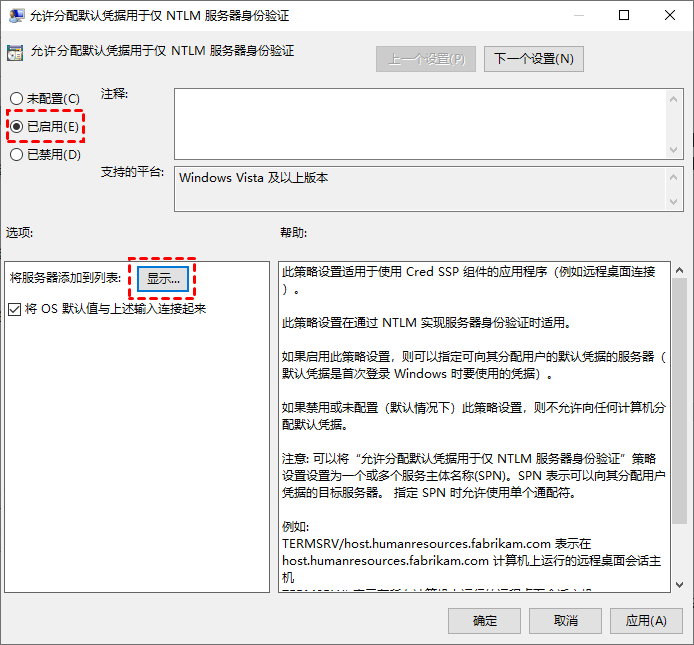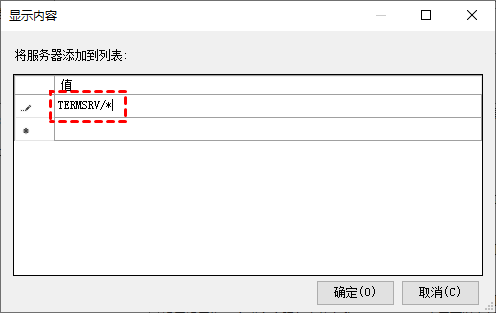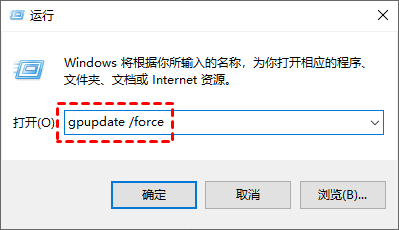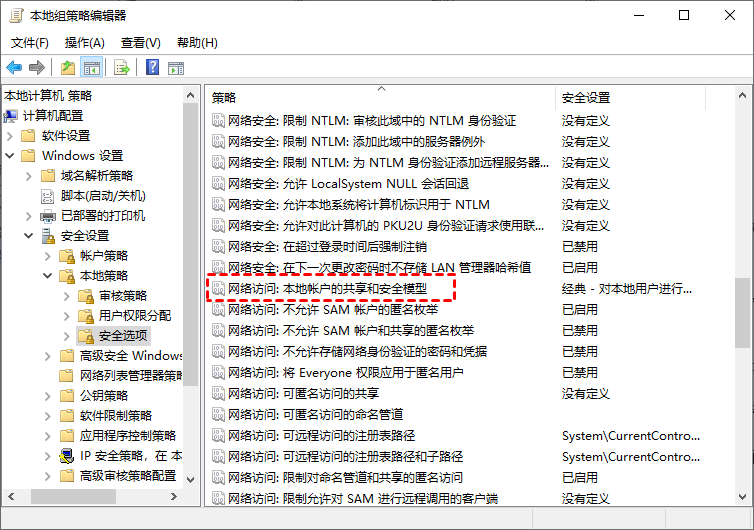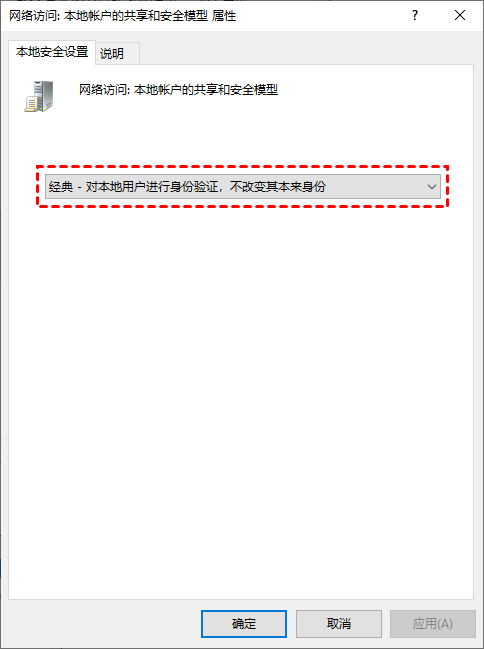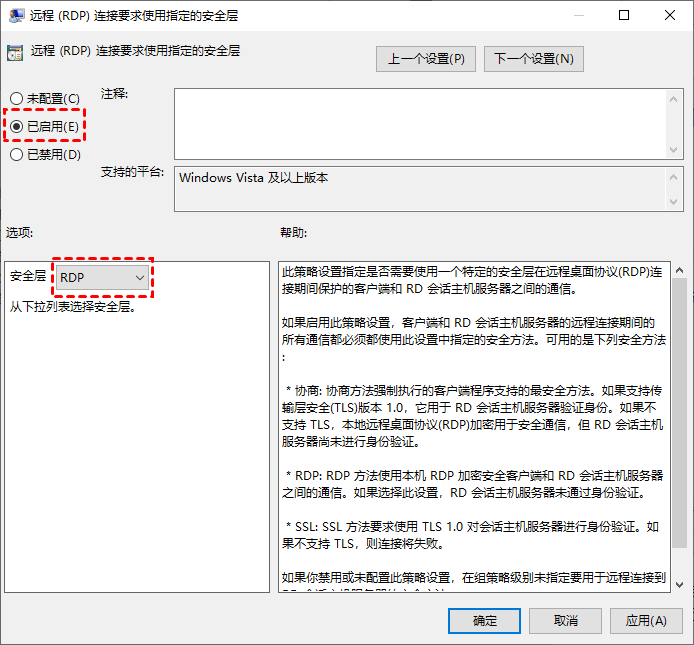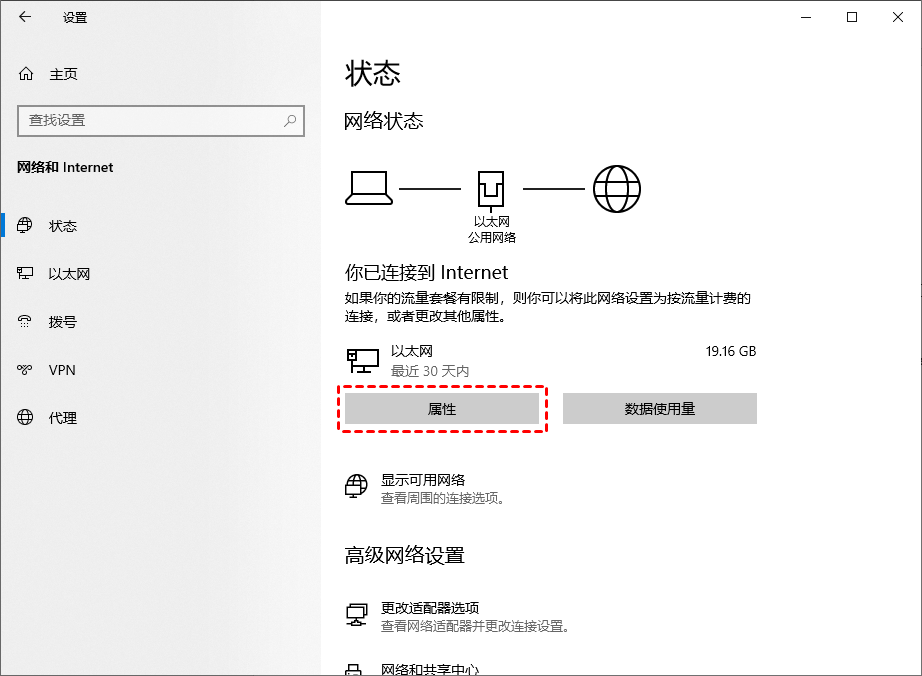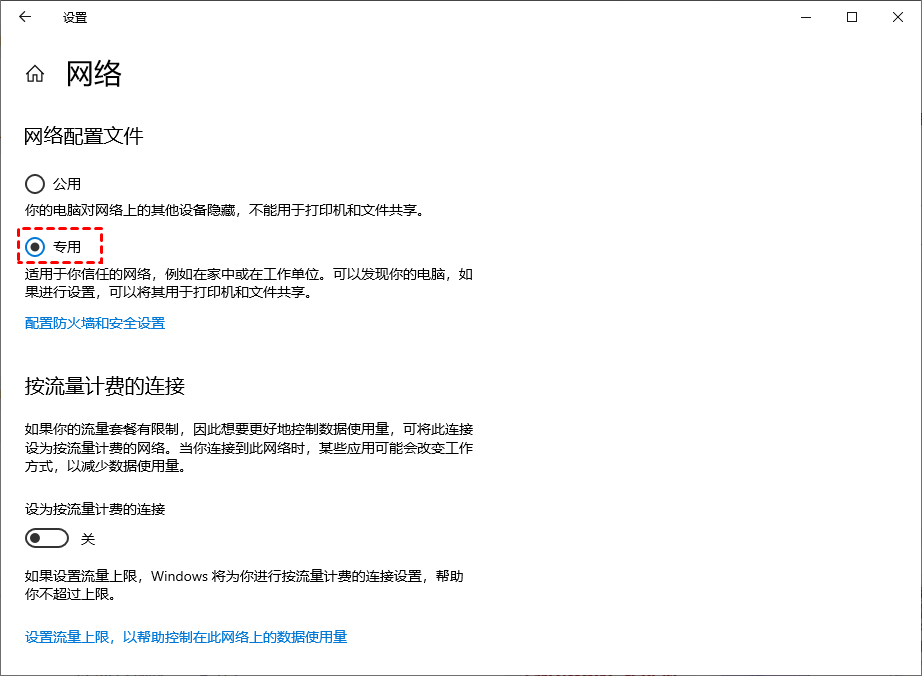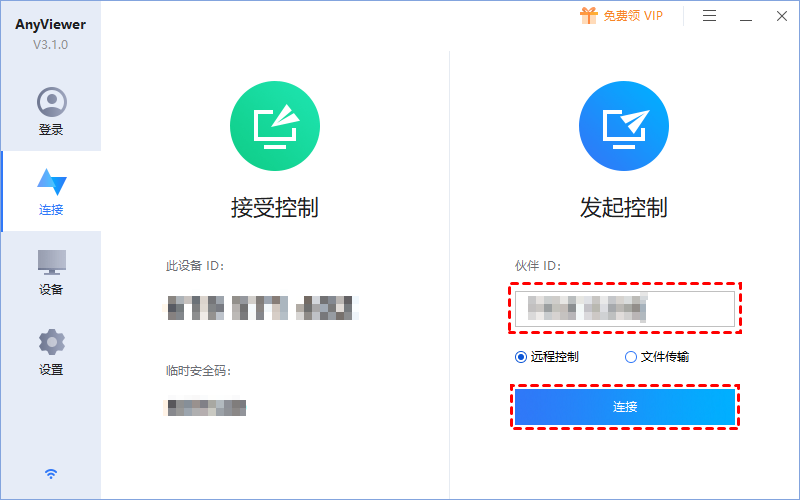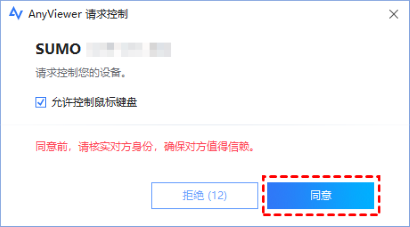远程桌面凭据不工作请输入新凭据怎么办

远程桌面提示凭据不工作
当我们使用Windows远程桌面连接其他电脑时,有时会遇到远程桌面凭据不工作的问题,遇到这个问题我们该怎么解决呢?远程桌面凭据无法工作请输入新凭据,首先您得先检查您输入的密码是否正确,若密码错误则会出现远程桌面你的凭据不工作,确认密码无误后远程还是提示凭据不工作,您可以通过下面五种方法进行解决。
远程桌面凭据不工作怎么解决?
很多用户都会遇到远程桌面提示你的凭据不工作并请输入新凭据的问题,对于很多电脑小白来说都不知道如何解决远程桌面凭据不工作的问题。如果您不知道怎么解决这个问题,可以继续往下阅读,我们将介绍远程桌面凭据不工作的五种有效解决方法。
方法一、设置凭据分配
远程桌面凭据不工作导致远程桌面连接不上,您可以在本地组策略编辑器中对凭据分配进行相关的设置,以解决远程桌面凭据不工作的问题。
步骤1. 按“Windows + R”键打开运行框,输入“gpedit.msc”并单击“确定”以打开本地组策略编辑器。
步骤2. 然后,依次选择“计算机配置” > “管理模板” > “系统” > “凭据分配”,再双击打开“允许分配默认凭据用于NTLM服务器身份验证”。
步骤3. 在弹出的窗口中选择“已启用”,再单击将服务器添加到列表旁的“显示”按钮。
步骤4. 在显示内容窗口中输入“TERMSRV/*”并单击“确定”。
步骤5. 然后再打开运行框并输入“gpupdate /force”命令进行强制刷新,再等待更新完成即可。
方法二、更改本地账户
您也可以在本地组策略编辑器中更改本地账户的共享和安全模型来解决远程桌面凭据不工作的问题,具体操作步骤如下:
步骤1. 打开本地组策略编辑器,再依次选择“计算机配置” > “Windows设置” > “安全设置” > “本地策略” > “安全选项”,然后找到“网络访问:本地账户的共享和安全模型”并将其打开。
步骤2. 在本地安全设置中选择“经典 - 对本地用户进行身份验证,不改变其本来身份”,再单击“确定”。
方法三、设置RDP安全层
若上面两种方法都尝试之后还是无法解决问题,您可以试试第三种解决方法,该方法是设置远程连接要求使用指定的安全层,操作步骤如下:
步骤1. 打开本地组策略编辑器,再依次选择“计算机配置” > “管理模板” > “-windows组件” > “远程桌面服务” > “远程桌面会话主机” > “安全”,再双击打开“远程(RDP)连接要求使用指定的安全层”。
步骤2. 将其设置为“已启用”,再将安全层设置为“RDP”即可。
方法四、更改网络配置文件
当网络配置为公用时也可能会导致远程桌面凭据不工作,您可以将网络配置文件更改为专用再进行远程连接。
步骤1. 按“Windows + I”键打开Windows设置,再依次单击“网络和Internet” > “状态”,然后点击“属性”按钮。
步骤2. 将网络配置文件更改为“专用”即可。
方法五、AnyViewer远程桌面(推荐)
若上面四种方法您都尝试之后,远程桌面还是提示凭据不工作,您可以使用AnyViewer远程桌面替代系统自带的远程桌面,该软件支持Windows、Windows Server、iOS和Android等系统,您可以使用它随时随地的远程控制电脑以实现远程关机、远程游戏、远程技术支持等。
AnyViewer远程桌面拥有直观简洁的界面,远程控制电脑操作步骤简单,无需对电脑进行设置即可轻松的建立远程连接。接下来,我们一起来看看如何使用AnyViewer远程控制电脑。
步骤1. 打开下载中心将AnyViewer远程桌面软件安装到您的电脑上,打开软件选择“连接”选项并在伙伴ID处输入远程电脑的设备ID,再单击“连接”。
步骤2. 在弹出的远程控制方式中选择“向伙伴发送控制请求”并单击“确定”。
步骤3. 远程电脑将收到您的控制请求,然后等待对方单击“同意”即可实现远程控制。
总结
在这篇文章中,我们介绍了五种远程桌面凭据不工作的解决方法,希望对您有所帮助。如果您想使用手机远控电脑,也可使用AnyViewer远程桌面软件来实现,因为该软件也支持iOS和Android系统,您可以随时随地在移动端上远程控制电脑。
本文来自博客园,作者:古道轻风,转载请注明原文链接:https://www.cnblogs.com/88223100/p/Remote-desktop-prompts-that-credentials-do-not-work.html
热门相关:超武穿梭 横行霸道 朕是红颜祸水 朕是红颜祸水 夫人,你马甲又掉了!