配置树莓派系统(64位)_无网线_无外显_笔记本远程连接
硬件:一个树莓派4B、一台笔记本电脑(以win10系统为例,做树莓派显示屏)
1 下载工具软件
1.1 下载树莓派镜像烧录器Raspberry Pi Imager。
该软件是把Raspberry Pi OS安装(烧录)到TD卡上的工具。
树莓派官网链接。根据下载Raspberry Pi Imager的提示,点击Download for Windows。

下载完成:
双击imager_1.4.exe将Raspberry Pi Imager这个工具安装到Windows电脑上,安装过程非常简单,只要一路点击下一步,完成安装则可,不需要任何配置。安装成功,运行树莓派镜像烧录器,如图:
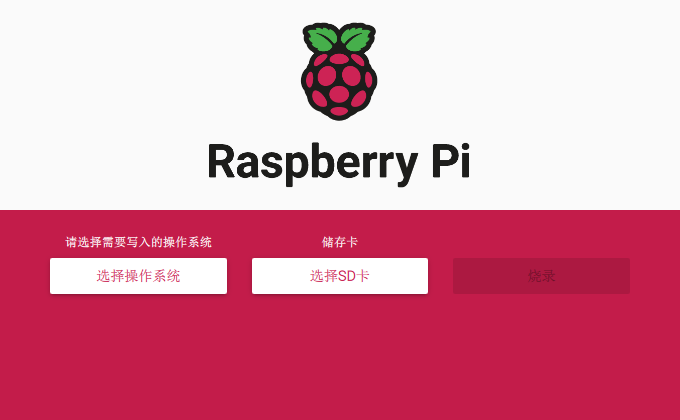
1.2 下载SSH工具:Putty(64位)
putty链接
安装过程非常简单,只要一路点击Next,在下图界面选择Will be installed on local hard drive,点击Install,即可安装成功。

安装完成后,如下图所示:

2 烧录树莓派系统
2.1 读卡
准备好读卡器和TF卡,将内存卡插入读卡器,然后将读卡器插在电脑USB口

2.2 打开Raspberry Pi Imager软件,烧录树莓派系统
打开Raspberry Pi Imager如下图所示:

点击选择操作系统,再点击Raspberry Pi OS (other)。

点击Raspberry Pi OS (64-bit)。(64位系统)
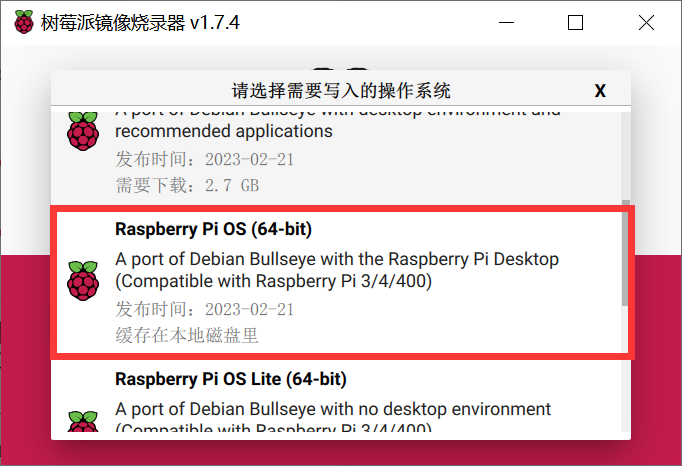
点击选择SD卡,选择读卡器连接电脑后选择出现的TF卡。

点击右下角设置图标。
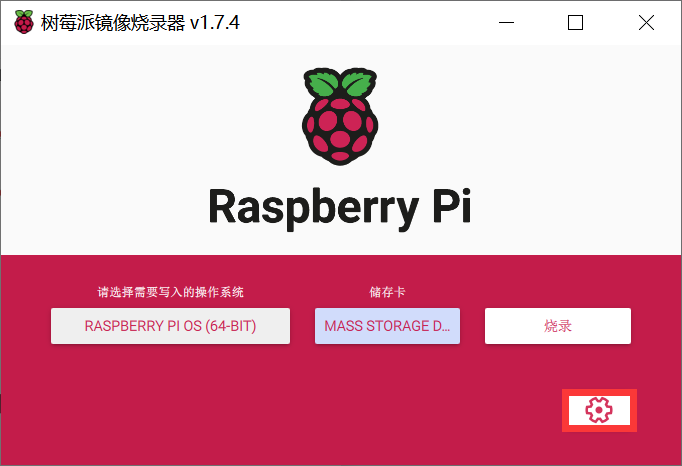
勾选开启SSH服务,选择使用密码登录。

勾选设置树莓派登录用户名和密码。用户名:pi 密码:12345678

勾选配置WiFi,该热点需要和电脑连接的WiFi相同。(这里的WiFi账号和密码千万不要输入错误)(本文选择了手机热点作为WiFi)

勾选语言设置,按图设置即可,点击保存。

点击烧录。烧录前会将TF卡中所有数据格式化(请备份好TF卡中的重要数据),然后点击“是”。

进行写入文件,验证文件。出现“Raspberry Pi OS(32-bit)已经成功烧录到Mass Storage Device USB Device上了,你可以卸载SD卡了”。即完成烧录。

若出现“使用驱动器中的光盘之前需要将其格式化”,选择取消。

2.3 查看树莓派IP
将电脑和树莓派连接到手机热点上为例:

树莓派默认名称raspberrypi。查看树莓派的IP。例:192.168.43.232。
树莓派启动需要几十秒时间,若树莓派未连接到热点。修改手机个人热点中,更多共享设置选项,将AP频段改为2.4GHz频段,再重启树莓派。
2.4 SSH远程连接树莓派(树莓派无外显)
2.4.1 putty连接
打开putty,在Host Name(or IP address)栏中填入之前查找到的树莓派的IP地址,再点击Open。
例:192.168.43.232

出现弹出窗口点击Accept,Login as:pi(之前设置的用户名) ,回车,password:12345678(输入密码时,系统并不显示,但实际是输入成功的),回车即可登录。
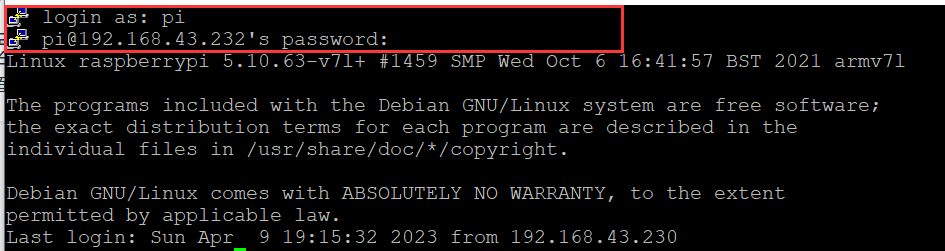
2.4.2 安装xrdp(用于远程连接显示桌面)
输入命令sudo apt-get install xrdp

当出现“Do you want to continue?”时输入Y。

如上图所示,完成xrdp的安装。
在putty输入下面这行代码(使用到Nano编辑器,下载Nano编辑器)
sudo nano /etc/X11/xrdp/xorg.conf
接着控制光标找到这行代码
#Option "DRMDevice" "/dev/dri/renderD128"
将其注释掉,再接着写入Option "DRMDevice",如下图所示:

然后快捷键Ctrl+o保存;然后Ctrl+x,回车后即可保存退出。
2.5 打开远程桌面连接工具
win10自带,本地搜索框搜索即可

输入之前查到的树莓派的ip地址(例:我的ip192.168.43.232),再点击连接。

勾选不再询问我是否连接到此计算机,再点击确认。

输入之前设置的树莓派用户名和密码,再点击ok。即可打开远程树莓派界面。
选择cancel取消设置。(或者Next设置)


2.6 解决远程桌面界面卡顿的情况
在远程桌面连接对话框中单击“显示选项”。

单击“显示”选项卡,将“显示配置”滑动到更小的尺寸,在“颜色”中选择“增强色(16位)”。

单击“体验”选项卡,将连接速度更改为“调制解调器(56kbps)”。

设置完成后,再次连接即可。
2.7 树莓派常用指令
#树莓派重启
sudo reboot
#树莓派关机
sudo shutdown -h now
#查看树莓派版本型号
uname -a
uname -m